在制作PPT时,图片的插入和排版是至关重要的环节,本文将详细介绍关于PPT图片出现、消失以及如何有效配图的相关问题,并提供一系列实用的解决策略。
图片出现与消失的原因
1、动画设置错误:如果在PPT上设置了动画效果,可能会导致图片出现和消失,请检查并确保你的动画设置符合你的意图。
2、隐藏或删除:你可能已经将图片隐藏或删除,请检查PPT中是否存在该图片,或者尝试通过右键单击幻灯片中的空白区域并选择“显示所有对象”选项来查看是否隐藏了该图片。

3、未正确保存:如果在编辑PPT时突然断电或关闭电脑,则可能会导致你的更改未能正确保存,请确保在编辑过程中定期保存PPT。
4、文件损坏:如果你的PPT文件已损坏,则可能会导致图片出现和消失,尝试打开备份文件或使用PPT修复工具来修复文件。
5、文件大小限制:某些版本的PowerPoint对单个文件的大小有限制,如果你的PPT文件太大,可能需要将其拆分成多个较小的文件。
6、图片链接丢失:如果你的图片是通过链接插入到PPT中的,那么如果链接被移动或删除,图片也会消失。
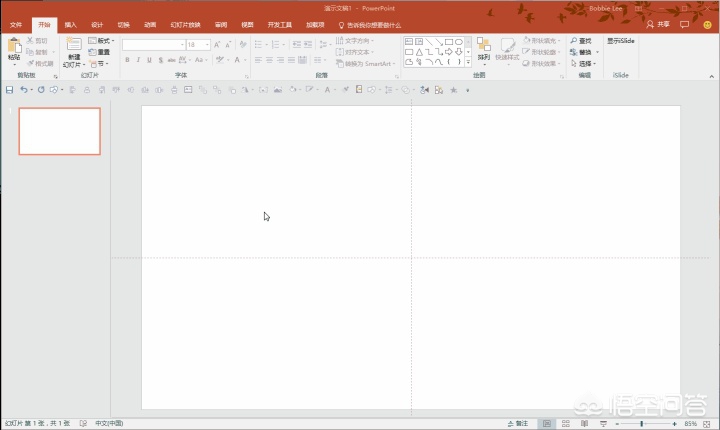
3张图片平均间隔并列放的技巧
1、调整尺寸和位置:将3张图片调成大小一致的尺寸,然后并列排成一排,左右间隔一致,上下对其齐,采用相同的动画效果进行放映,由于3张图片因为是奇数,适合并列放,简约,大气,可以比较直观地展现图片内容。
2、操作方法:具体操作方法如下,将3张图片调成大小一致的尺寸,然后并列排成一排,左右间隔一致,上下对其齐,采用相同的动画效果进行放映,ppt里3张图片因为是奇数,适合并列放,简约,大气,可以比较直观的展现图片内容。
PPT图片插入方式详解
1、通过插入菜单:这是最常用的方法。“插入”>“图片”,理所应当的无可厚非。
2、图片直接拖进PPT:要什么菜单,懒得那么多点下,强拉硬拽虽然不失为一种好方法,但简单粗暴。
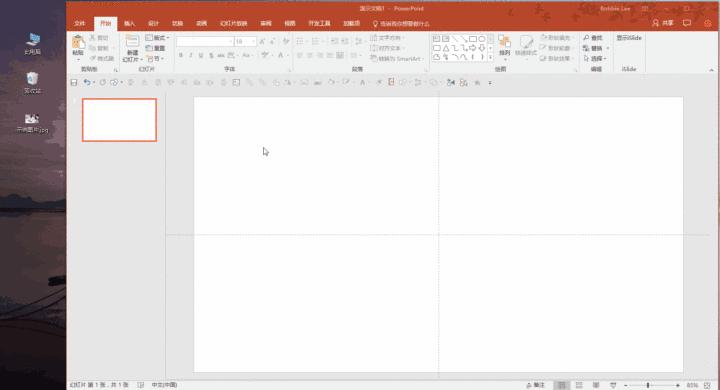
3、利用图片占位符:解锁这种姿势得用到幻灯片母版(不知道啥叫母版的自己叫高冷),多么高套优雅的动作,套用别人的模板有时候可能会遇到。
4、形状占位法:这种方法的精髓在于,做PPT的过程中先不考虑配图,排版设计的时候哪里需要图片,就用PPT中的形状进行占位,全部设计完之后再进行图片填充。
5、链接到文件:这种方式并没有把图片嵌入PPT里面,而只是把你所选定的图片或者图形链接到了本地某个路径下的某个图片文件(比如上图中连接到了C:\Users\iSlide\Pictures\示例图片.jpg),这样插入的图片始终在PPT文件外部,只要保证路径和文件名不变PPT会自动找到图片并加以显示,因此如果需要更换图片,则只需要将外部同一路径下的图片进行替换即可,但必须保证文件名一致,如果图片被改变路径、改变文件名或者删除的话,PPT中就无法显示出该图片,如下图所示:
6、插入和链接:这种方式是“插入”和“链接到文件”的结合,既嵌入了图片,又进行了链接,如果链接的图片被同名文件替换,则显示替换以后的图片;如果链接的图片被移动、删除或重命名,图片照样会显示出来。
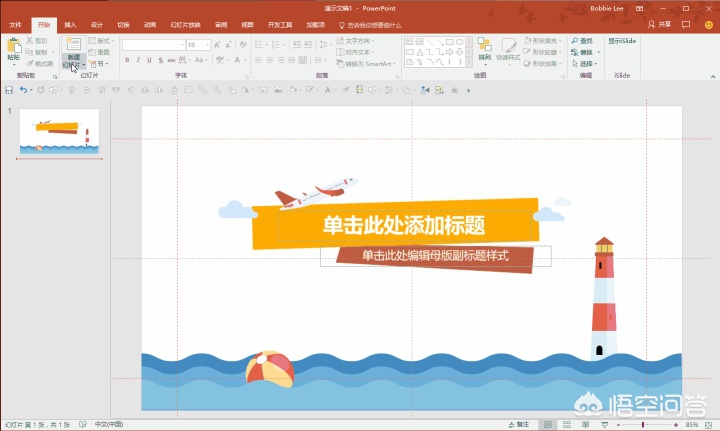
7、裁剪>填充:需要着重说明的一点是,在PPT中对图片进行拉伸、裁剪等操作时经常会发生画面变形,为了避免插入的图片被挤压变形,一定要进行的一步操作是:“裁剪”>“填充”(建议将此操作添加到快速访问工具栏,(不了解快速访问工具栏请看这里),比如下图中的人物头像被拉伸,我们可以轻松回复原样:
8、PowerPoint设计器:这是从Office 2016的新增功能之一,设计器能够根据您提供的内容自动生成多种多样的建议,这些建议取决于幻灯片的内容,设计器将自动为您缩放、裁剪和甚至帧的图像,最大程度增强最重要内容的视觉冲击。




