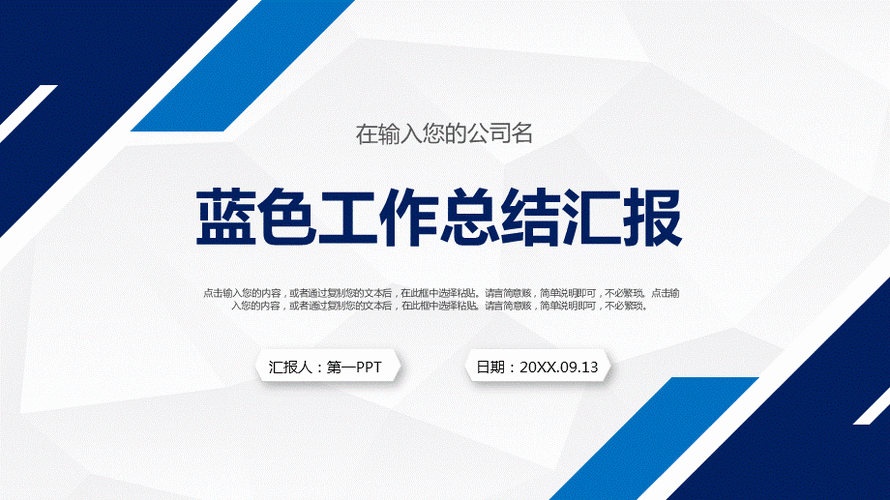
在制作年终总结PPT时,选择合适的背景图可以大大提升演示文稿的专业性和视觉吸引力,本文将详细介绍如何为年终总结PPT设置纯背景图,并提供一些实用的建议和步骤。
选择合适的背景图
1、与公司或部门风格一致的图片:例如公司标志、产品照片、团队合影等。
2、与年终总结主题相关的图片:例如目标完成情况、工作亮点、团队合作等。
3、使用纯色背景:选择与公司或部门VI相符的颜色,使背景简洁明了,不喧宾夺主。
4、使用渐变色背景:选择与公司或部门VI相符的颜色组合,使背景更具视觉冲击力。
5、使用动态背景:使用动画或视频作为背景,使年终总结PPT更加生动有趣。
设置背景图的步骤
1、插入图片:
- 在幻灯片空白处单击鼠标右键,选择【设置背景格式】。
- 在右侧栏中选中【填充】里的【图片或纹理填充】,再单击【文件】。
- 在弹出的对话框中选中需要填充的PPT图片,点击【确定】即可。
2、调整图片属性:
- 如果需要,可以调整图片的亮度、对比度和色彩平衡等属性。
- 单击“确定”按钮,将背景图添加到幻灯片上。
3、多幻灯片应用相同背景:
- 如果要在多个幻灯片中使用相同的背景图,可以按照上述步骤,将背景图添加到每个幻灯片中。
注意事项
- 图片格式:PPT中可以使用JPG、GIF等多种格式的图片。
- 图片像素:确保图片像素足够高,以保证清晰度。
- 避免过于花哨的图片:除非是电子相册,否则应避免使用元素过于丰富的图片。
示例操作(Windows 10)
1、点击幻灯片,在右侧弹出的设置背景格式中,勾选图片或纹理填充选项。
2、接着在图片源下方,点击插入选项,然后在弹出的菜单栏中,点击从文件选项。
3、在新页面中,选择好背景图片后,再点击插入按钮即可。
通过以上步骤和建议,您可以轻松为年终总结PPT设置合适的纯背景图,使其更加专业和吸引人,希望这些信息对您有所帮助!
关键词:年终总结PPT背景图设置、PPT纯背景图、PPT背景图步骤、如何选择PPT背景图




