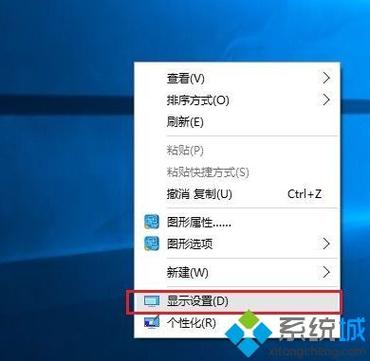
关于一机双屏显示不同内容的问题,本文整理了4个相关的解答,让我们一起看看吧。
1. 控制面板设置方法
首先打开控制面板,在控制面板首页单击打开“外观和个性化”,进入设置菜单,分屏就是和屏幕有关,那么就找到第二项“显示”,直接单击打开“调整屏幕分辨率”弹出对话框,现在在更改显示器的外观就只有一个屏幕,单击下面的“连接到投影仪”弹出一个对话框,在弹出的对话框,有仅计算机、复制、扩展、仅投影仪四个选项,单击选择第三项“扩展”这个图标也是两个屏幕和功能就对应上了,现在可以明显的看到更改显示器的外观就有两个屏幕了,可以对这两个屏幕的参数进行设置,之后点击确定,最后看一下实际效果,两块屏弄成整体。
2. 检查电脑是否支持双屏显示
查看电脑是否支持双屏显示,一个是查看电脑主机上的显卡,现在的显卡输入有三种接口:VGA、DVI、HDMI,我们日常使用较多的是VGA接口,DVI接口较少,HMDI接口是近几年出现的高清接口,可以传输图像和声音。
3. 通过桌面属性设置
在电脑桌面点击右键,弹出桌面属性界面,Win7系统在属性中选择“屏幕分辨率”,XP系统选择属性下面的设置选项框,不同的系统版本会有不同,可以根据系统的版本选择你需要的项目,在屏幕分辨率界面中,可以点击“显示器”下的下拉框查看当前连接的显示器数量;也可以点击识别查看当前显示器是第一显示器还是第二显示器,确定完毕后点击“高级设置”进行显示器相关设置。
4. 显卡属性信息
在点击“高级设置”后会弹出显卡的属性信息,在这里可以查看显卡的型号、显存大小等信息,同时可以查看显卡驱动、支持的分辨率、频率、显卡支持的显示模式等信息,在屏幕分辨率中,点击“检测按钮”回去当前的显示器、显卡、显卡驱动等信息进行检测,检测完毕后显示当前所有的显示器、显卡、显卡驱动等信息,点击显示器可以对各个显示的分辨率进行调整。
5. 多显示器设置
在检测完毕后,会出现“多显示器”项,在多显示器项目中可以对两个显示器的显示方式进行设定,分别可以设定复制显示及两个显示器显示内容一致、扩展显示及一个为主一个为辅,扩展显示时一定要分清主次,同意通过识别进行确认。
6. 笔记本电脑与外接显示器连接
第一步:我们先将显示器与笔记本电脑通过视频线连接起来,第二步:打开电脑,进入系统后,我们按动键盘的“Fn+F8”或者win键+P键,第三步:在弹出的视频模式窗口中,我们选择拓展模式,第四步:随后我们可以看到笔记本和显示器显示不同的内容,也就达到双屏的效果了,第五步:我们可以将一个文件,拖拽到显示器上,进行操作,第六步:当然我们也可以再把文件拖拽会我们的笔记本上,到此,以上就是小编对于一机双屏显示不同内容的问题就介绍到这了,希望介绍关于一机双屏显示不同内容的4点解答对大家有用。
通过以上步骤,您可以轻松实现一机双屏并显示不同内容的目标,如果有任何问题或需要进一步的帮助,请随时联系我们。




