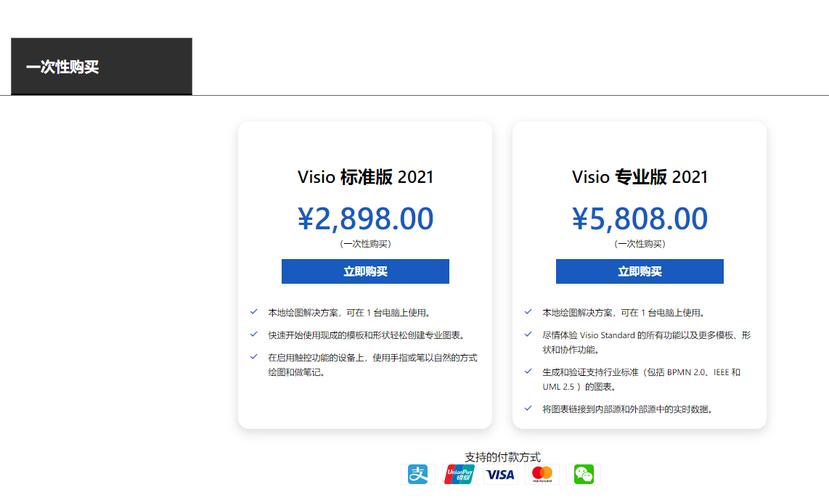
关于Visio在线版的使用,特别是如何延长直线以及一些基本的绘图技巧,下面将为大家详细介绍,希望通过这篇文章能够帮助大家更好地理解和使用Visio这款强大的绘图软件。
Visio 2013中延长直线的方法
在Visio 2013中,如果你需要延长一条已经绘制好的直线,可以按照以下步骤操作:
1、选择直线工具:在Visio的工具栏中找到并点击“直线”工具图标(或者直接按下键盘上的L键)。
2、绘制或选中现有直线:如果是新绘制的直线,则按住鼠标左键不放,在画布上拖动以创建所需的直线长度;若想延长已有的直线,请先单击该直线使其处于被选中状态。
3、调整端点位置:对于需要延长的直线来说,只需抓住其一个端点(会出现一个小方块标志),然后向希望延伸的方向拖动即可改变直线的长度。
4、连接其他元素:如果这条直线是用来与其他形状相连的话,还可以通过将其端点移动到目标对象的边缘上来自动建立连接关系。
请注意,在进行上述任何修改时都要小心谨慎,以免不小心改变了图形的整体布局或是破坏了原有的设计意图,如果想要更加精确地控制线条的长度和角度,建议利用Visio提供的对齐功能和测量工具来进行辅助调整。
Visio让文字显示在线上的方法
除了简单的直线绘制之外,有时候我们可能还希望在流程图中加入文字说明,比如标注步骤顺序等,这时就可以采用以下方法来实现:
1、启动程序并创建新项目:打开Visio应用程序后,从菜单栏依次选择[文件]->[新建]->[流程图]->[基本流程图]。
2、添加基础组件:根据实际需求从左侧的“形状”面板里挑选合适的图标拖入工作区域。
3、连接各个节点:使用“连接线”命令来链接不同的元素,形成完整的逻辑链条。
4、指示方向:为了更清晰地表达信息流的方向性,可以在适当的地方插入箭头符号。
5、输入文本内容:最后一步是在每个关键环节旁边添加相应的描述性语言,确保整个图表易于理解且信息完整。
以上就是关于如何在Visio中延长直线以及如何有效地利用文本增强视觉效果的一些基本知识分享,希望这些技巧能够对你有所帮助!如果你还有其他问题或者想要了解更多高级功能,请随时查阅官方文档或访问相关论坛寻求帮助。




