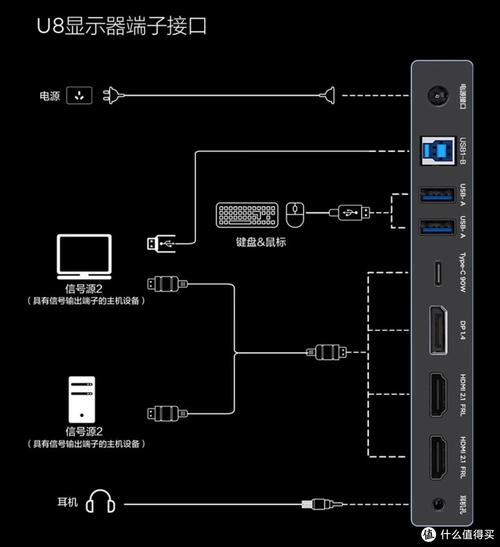
LED显示屏怎么与电脑连接,关于led显示屏设置步骤的问题,于是小编就整理了2个相关介绍led显示屏设置步骤的解答,让我们一起看看吧。
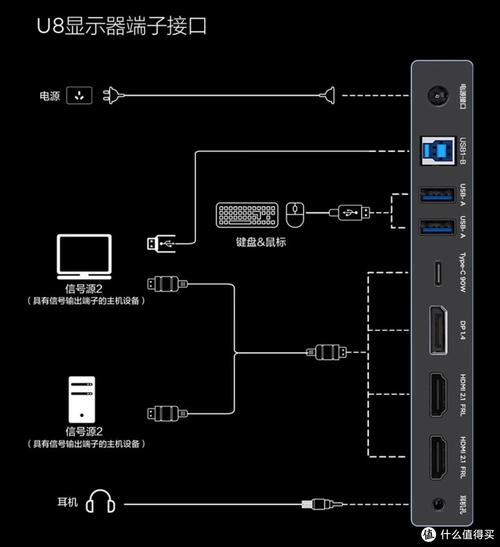
设置步骤如下:
1、连接LED显示屏与电脑:首先将LED显示屏的数据线与电脑连接,打开LED控制软件。
2、检测通讯参数:点击菜单栏上的设置按钮,在下拉框中选择通讯参数,单击“读取参数”以检测通讯参数,读取成功则继续下一步;若读取失败,则需检查线路是否连接畅通。
3、检测屏体参数:点击屏体参数,打开屏体参数设置对话框。
4、文字内容更改:当屏体参数和通讯参数都读取成功后,可以进行文字内容的更改,点击窗口左侧工具栏的“屏幕”→“节目”→“字幕”依次打开,在字幕内容中设置输入文字内容,设置字体及大小等属性,并在窗体属性中设置字幕的高度、宽度、横纵坐标等,在显示属性中设置字幕的显示方式、循环次数、循环速度、停留时间等。
5、预览效果:设置好字体之后,点击“预览”查看字幕效果。
6、发送内容:点击“发送”,发送成功则屏幕内容更改完成。
不同类型的LED显示屏与电脑的连接方式
LED显示屏一般分为单基色、双基色和彩屏三种,不同类型的LED显示屏与电脑的连接方式有所不同。
1、单基色LED显示屏:通常通过串口、485口或网口连接,此类显示屏不能直接作为电脑的显示输出使用,其显示的内容是通过编辑软件编辑完成后,以数据形式发送到控制卡上进行显示。
2、双基色LED显示屏:连接接口和数据传输方式与单基色LED显示屏相同,只是在显示效果上可以显示更多颜色(一般为红、绿、黄三色)。
3、彩色LED显示屏:一般通过网口、VGA口、DVI口或HDMI接口连接,此类显示屏高中低档差别很大,显示清晰度也有很大差异,大多数支持直接作为电脑的显示输出使用,其显示内容可以直接由电脑实时传送,也可以以视频文件的形式存储在LED屏的存储单元中自行调用播放。
按LED屏厂家不同,对应连接方式及调试软件也不同
1、串口连接:通过串口与电脑连接,电脑上安装该屏的调试软件进行调试,最常用的是232串口,波特率、停止位等按配套软件说明设置,如果电脑端没有串口,可以使用串口转USB口。
2、连接调试:串口连接成功后,打开软件进行通讯测试,如正常,则可进行下一步配置。
设置LED显示屏同时显示两行字
1、打开LED显示屏控制软件,选择需要设置的区域。
2、在区域中输入需要显示的第一行字,并设置字体、字号、颜色等属性。
3、输入完第一行字后,按下Enter键,光标会自动跳到下一行,此时输入需要显示的第二行字,并设置字体、字号、颜色等属性。
4、确认设置无误后,点击“发送”或“保存”按钮,将设置的内容发送到LED显示屏进行显示。
需要注意的是,不同品牌的LED显示屏控制软件和设置方法可能略有不同,具体操作前最好先查看相应的使用手册或咨询售后服务人员,设置LED显示屏时应注意字体、字号、颜色等属性的选择,以确保显示效果清晰、醒目。
U盘导入设置步骤
1、准备一个USB,然后将USB插入主机,进入下一步。
2、在计算机桌面上安装LED显示屏软件,进入下一步。
3、打开显示屏软件,单击“字幕”进行编辑,创建两个新的单行文本框,这样就可以输入两行字幕了。
4、单击右上角的【U盘】图标,选择上面步骤中插入的U盘,进入下一步。
5、勾选【校准时间到】,然后单击“保存”,进入下一步。
6、系统提示【数据保存成功】,说明已将其保存到U盘,拔出U盘,进入下一步。
7、将U盘插入显示屏的USB接口,即可看到显示效果,问题解决。
到此,以上就是小编对于led显示屏设置步骤的问题介绍,希望对大家有所帮助。




