关于怎样添加新的打印机到电脑上的问题,小编整理了详细的步骤和注意事项,让我们一起看看吧。
通过控制面板添加打印机
1、确认连接:首先需要确保电脑已经与打印机正确连接(无论是USB还是网络连接)。
2、打开控制面板:双击桌面上的【控制面板】图标,如果桌面上没有,则按下组合快捷键【Win+S】,在搜索栏中输入“控制面板”,匹配完成后点击进入。
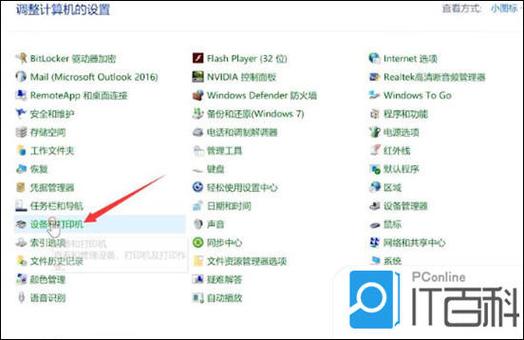
3、设置查看方式:将控制面板的查看方式设置为小图标模式,然后找到并点击【设备和打印机】。
4、添加打印机:
- 点击【添加打印机】按钮,系统会自动搜索可用的打印机,如果没有找到你的打印机,请点击下方的【我所需的打印机未列出】。
- 选择【使用TCP/IP地址或主机名添加打印机】选项,接着输入打印机的IP地址或者主机名。
- 按照提示完成剩余步骤,包括选择正确的端口类型(如标准TCP/IP端口)、指定设备类型为“自动检测”或手动选择相应的驱动程序等。
5、共享设置:根据需求决定是否启用打印机共享功能。
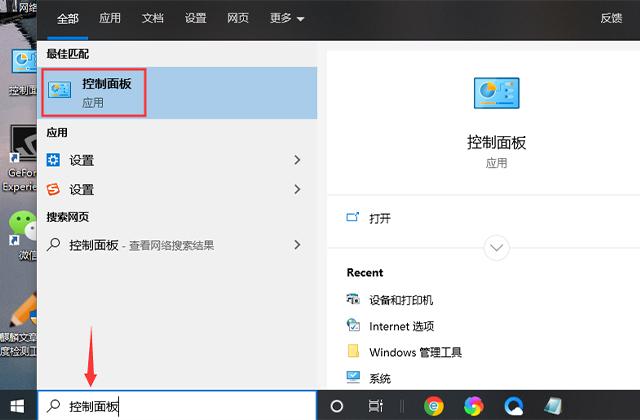
6、测试打印:建议进行一次测试页打印以确认安装成功。
无线打印机连接指南
对于支持Wi-Fi功能的打印机,可以按照以下方法进行配置:
- 确保您的华为MateBook 14笔记本电脑与待连接的无线打印机处于同一局域网内。
- 打开开始菜单 -> 设置 -> 蓝牙与其他设备 -> 打印机和扫描仪。
- 点击“+”号按钮来添加新设备,从列表中选取您想要添加的无线网络打印机。
- 按照屏幕指示操作直至完成整个过程,这可能涉及到输入WPS PIN码等信息。
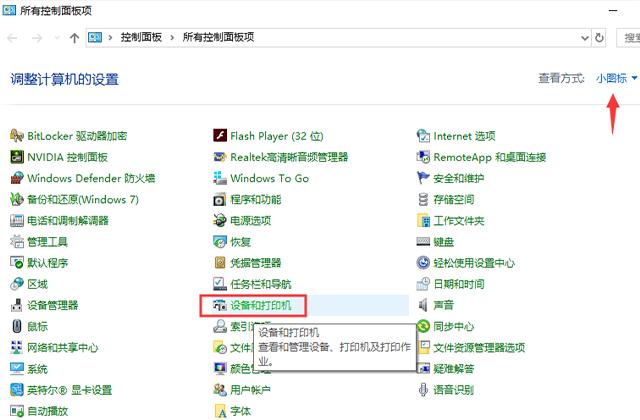
使用光盘安装传统打印机
如果您手头有随打印机附带的安装CD,也可以采用这种方式进行安装:
1、将光盘放入光驱内,运行SETUP程序启动安装向导。
2、跟随指引逐步设置直至出现询问是否打印测试页的选项。
3、根据实际需要决定是否立即执行测试打印任务。
重新安装现有打印机
若需重装已有但出现问题的打印机,请参照以下步骤:
- 首先删除旧有的打印机记录:进入“设备和打印机”界面后选中目标设备右键单击选择“删除”。
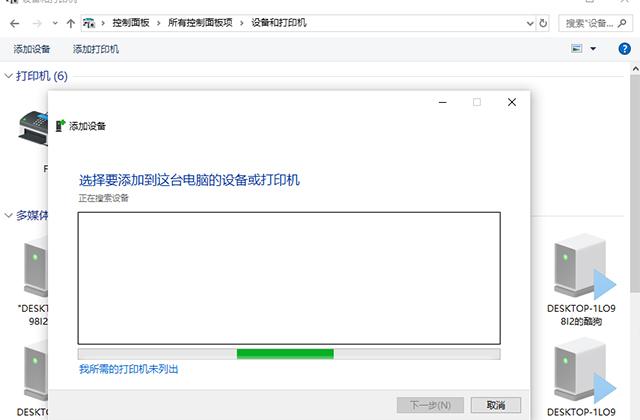
- 然后重复上述第一种方法中的第3至第7步即可重新建立关联。
以上就是关于如何在不同情况下向Windows系统中添加新打印机的具体指导,希望这些信息能够帮助到正在为此困扰的朋友!如果还有其他疑问,欢迎随时提问。




