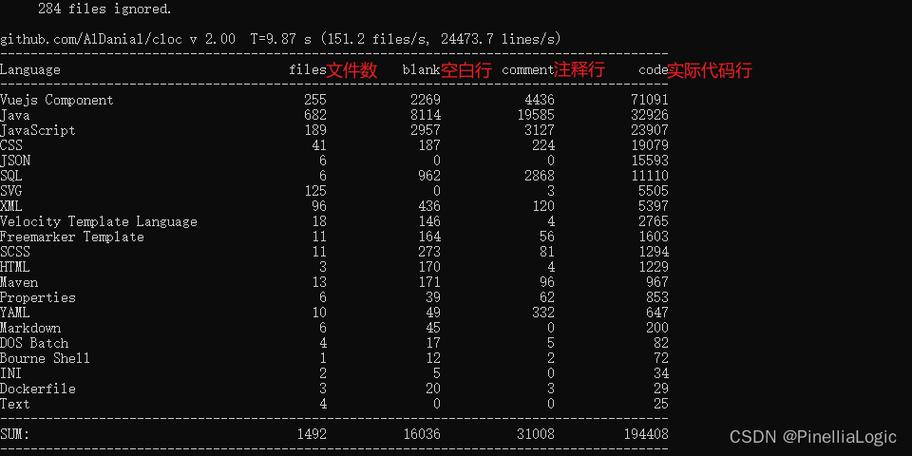
关于如何在Windows 10中通过Win+R快捷键打开命令提示符(CMD),本文将详细介绍几种方法,并提供一些实用的CMD命令示例,无论你是新手还是有经验的用户,相信这些内容都会对你有所帮助。
方法一:通过Win10的“搜索”程序打开
在Win10系统的搜索框中输入“cmd”或“命令提示符”,然后在上方的最佳匹配项中点击“命令提示符”,这样就能快速打开命令提示符窗口了,如果你的电脑没有显示搜索框或按钮图标,可以通过以下步骤启用它:
- 在任务栏空白处右击并选择“搜索”。
- 然后选择“显示搜索图框”。
方法二:右击Win10的“开始”按钮打开
使用鼠标右键单击Win10的“开始”按钮,然后从弹出菜单中选择“命令提示符”,注意这里需要用鼠标右键而不是左键。
方法三:通过Win10的“运行”程序打开
1、同时按下键盘上的Win + R组合键,打开运行对话框。
2、在运行窗口中输入cmd,然后点击“确定”或者直接按回车键,这样就可以打开命令提示符窗口了。
方法四:在Win10的“Windows 系统”下打开
1、点击Win10的“开始”按钮,接着点击“所有应用”。
2、滚动找到“Windows 系统”,点击进入后选择“命令提示符”,这样就打开了命令提示符窗口。
以上就是关于如何在Windows 10中打开CMD窗口的四种主要方法,接下来我们来看一些常用的CMD命令及其用法。
CMD命令基础操作
- 切换目录:使用cd命令可以切换到指定的子文件夹目录下,如果你想切换到C盘下的某个目录,可以使用如下命令:
```bash
cd \path\to\directory
```
- 跨磁盘切换:如果需要从当前磁盘切换到另一个磁盘上的特定文件夹,首先使用盘符加冒号的形式指定目标磁盘,再使用cd命令进入相应目录,要切换到D盘下的Soft文件夹,则执行:
```bash
D:
cd \Soft
```
- 保存输出结果为文件:有时候你可能希望将命令执行的结果保存到一个文本文件中以便查看,此时可以使用重定向符号>来实现这一目的,将帮助信息保存到F盘根目录下的一个名为help.txt的文件中:
```bash
help > f:\help.txt
```
高级技巧 - 添加CMD到右键菜单
为了更加便捷地访问CMD,还可以将其添加到右键菜单中,具体步骤如下:
1、打开记事本或其他文本编辑器,输入以下内容:
```plaintext
Windows Registry Editor Version 5.00
[HKEY_CLASSES_ROOT\Directory\Background\shell\打开命令提示符\command]
@="cmd.exe /s /k pushd \"%V\""
```
2、将上述内容保存为扩展名为.reg的文件(如cmd_context_menu.reg)。
3、双击该注册表文件导入设置,之后,在任何文件夹上右键点击时都会出现一个新的选项——“打开命令提示符”,点击即可在该目录下启动CMD。
通过上述介绍,相信你已经掌握了多种方式来打开Windows 10的命令提示符以及一些基本但非常实用的CMD命令,希望这些信息能够帮助你更高效地使用计算机!




