关于如何在Word中快速生成流程图的问题,小编整理了6个相关解答,让我们一起来了解一下吧。
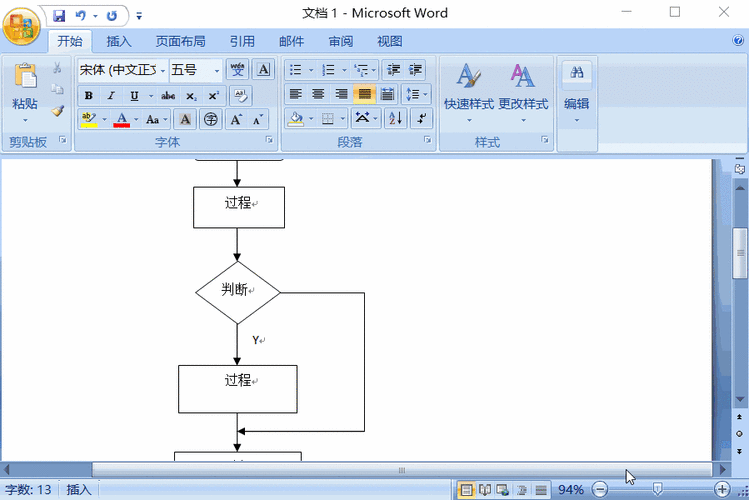
流程图在各种文档中的应用非常广泛,它能够清晰地展示每一步的操作步骤,对于指导实际工作具有很大的帮助,接下来,我们将详细介绍如何使用WPS和Word来创建流程图。
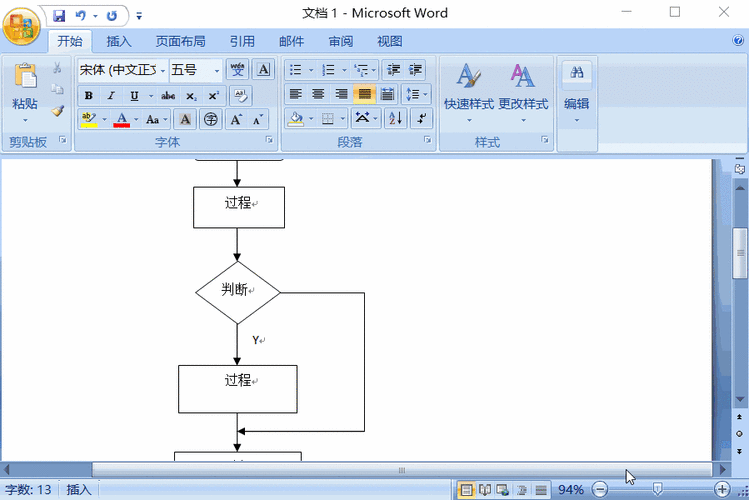
使用WPS文字制作流程图
材料:
- 笔记本电脑或台式电脑
- WPS Office软件
方法:
1、打开WPS文字:启动WPS文字应用程序。
2、插入形状:点击菜单栏中的“插入”选项,然后选择“形状”,在这里,你可以选择自己喜欢的图像样式进行绘制。
3、选择图形:一般推荐使用多边形框(实心或空心),选中图形后,可以直接输入文字。
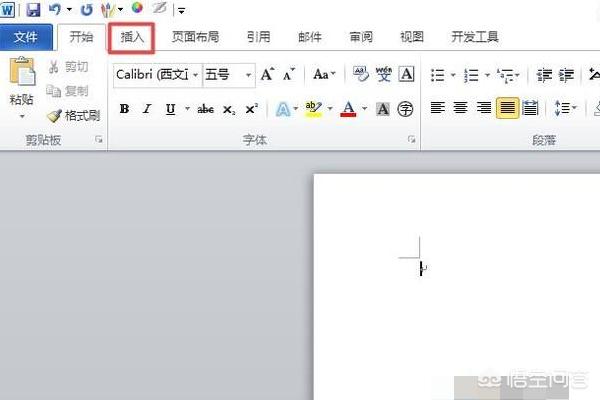
4、调整文字样式:选中文字后,可以更改其大小、颜色等属性。
5、添加箭头:同样通过“插入”菜单下的“形状”选项,选择箭头并拖动调整大小。
6、完成流程图:多次重复上述步骤,选择不同的图形样式,直到完成整个流程图的制作。
在Word文档中添加文字到流程图中
1、打开需要操作的WORD文档,在流程图框上点击鼠标右键,选择“添加文字”。
2、在弹出的对话框中输入文本内容,并调整字体样式以适应流程图框内的空间。
3、返回主文档查看效果,确认已成功将文字添加到流程图中。
绘制虚线带箭头的流程图
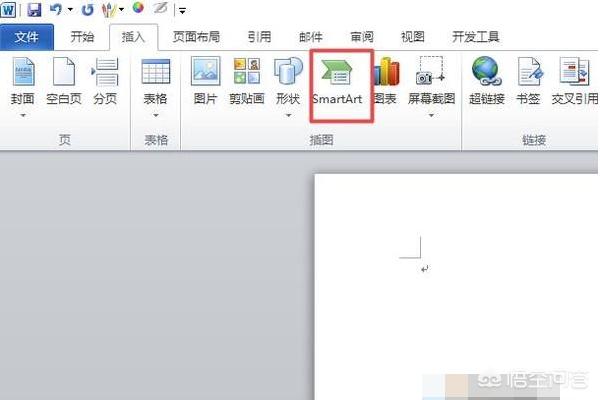
1、双击打开要编辑的Word文档。
2、点击菜单栏上的“插入”,然后选择“流程图”。
3、在弹出的窗口中选择所需的流程图类型(如决策流程图),点击打开。
4、插入流程图后,点击右侧按钮“编辑扩展对象”。
5、在“编辑流程图”界面中拖动绘制一条带箭头的实线。
6、选中刚绘制的实线箭头,点击“线条样式”,在下拉列表中选择“虚线”。
7、保存文件,并在需要时下载为PNG图片格式以便进一步使用。
使用形状工具创建流程框架
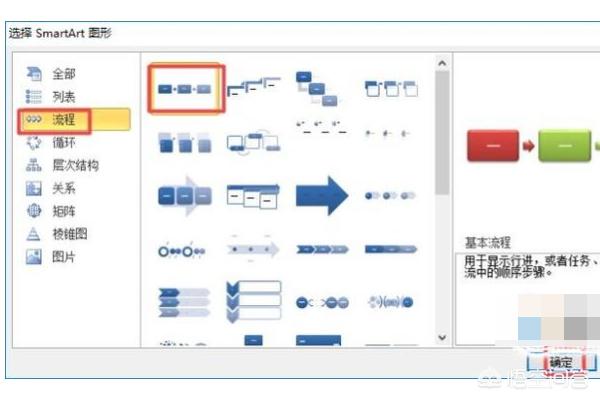
1、打开Word文档,点击“插入”菜单中的“形状”工具。
2、选择合适的形状(如矩形、椭圆或箭头),然后在文档中拖动鼠标绘制形状。
3、通过连接不同的形状来构建完整的流程图,并使用文本框添加描述信息。
4、若要快速连接多个框图,可先创建框图并为其添加说明,接着利用链接数据功能实现自动关联。
市面上还有许多优秀的第三方流程图绘制软件可供选择,例如ProcessOn和draw.io等,这些工具提供了丰富的模板资源以及更强大的功能支持,非常适合需要频繁处理复杂图表的用户群体,希望以上介绍对您有所帮助!如果您还有其他问题或需求,请随时联系我们获取更多信息。




