关于如何在PPT中实现全屏播放以及扩展屏幕全屏播放的问题,本文整理了几种有效的方法,让我们一起来了解一下吧。

通过设置实现自动全屏播放
1、进入PPT的工作界面:首先打开你的PowerPoint文件。

2、插入视频:在幻灯片中插入一个视频文件。
3、选择“播放”选项:点击选中的视频后,在菜单栏中找到“播放”选项卡。
4、勾选全屏播放:在“视频选项区域”,将“全屏播放”前面的复选框打勾。
5、设置自动播放:确保播放设置为自动,默认情况下是单击时才播放。
6、开始放映:完成上述步骤后,点击“幻灯片放映”按钮即可看到视频以全屏模式自动播放。
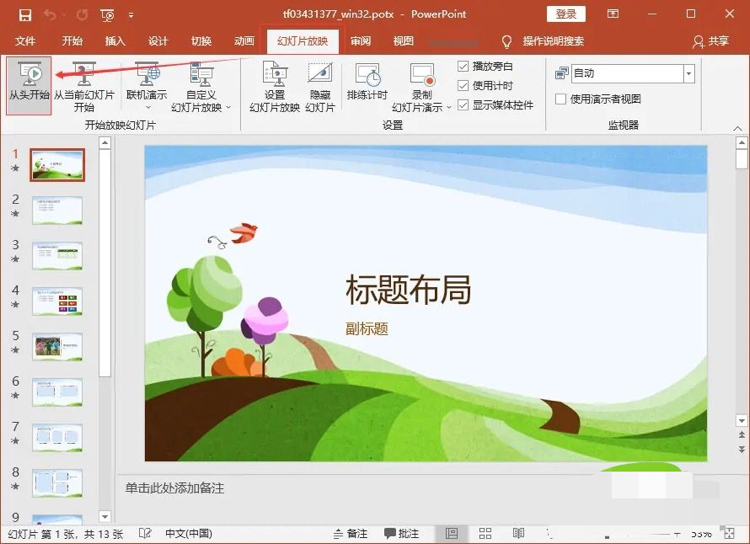
使用快捷键或按钮进行全屏放映
- 快捷键F5:直接按下键盘上的F5键可以使当前PPT进入全屏显示状态。
- 鼠标操作:将光标移动到PPT窗口左下角或右上角出现的控制条上,点击其中的“全屏放映”图标即可。
- 菜单栏设置:从顶部菜单中选择“幻灯片放映”,然后找到并点击“设置幻灯片放映”,在这里可以选择不同的放映类型来实现全屏效果。
- 投影仪调整:如果需要在外接显示设备如投影仪上展示,则需根据具体设备和操作系统的不同,在相应的设置菜单里调整画面比例等参数以达到最佳观看体验。
自定义母版视图提高效率
当您经常创建具有相同布局元素的演示文稿时,可以通过修改默认模板来节省时间:

1、点击工具栏上的新建按钮。
2、选择“视图”→“母版”→“幻灯片母版”。
3、在母版编辑模式下添加所需的元素。
4、完成后关闭母版视图,并通过另存为功能保存成新的模板文件(*.potx)。
调整页面大小适应不同屏幕
对于不同版本的Office软件,调整幻灯片尺寸的方法略有差异:

- Office 2010及以上版本:点击“设计”→“页面设置”,选择适合您显示器分辨率的比例(例如16:9或16:10)。
- Office 2003用户:同样位于“文件”→“页面设置”,但需要手动增加宽度值直到黑色边框消失为止。
以上就是关于如何让PPT在播放时占据整个屏幕以及利用扩展屏幕进行全屏展示的一些实用建议,希望这些信息能够帮助大家更好地制作和分享自己的作品!




