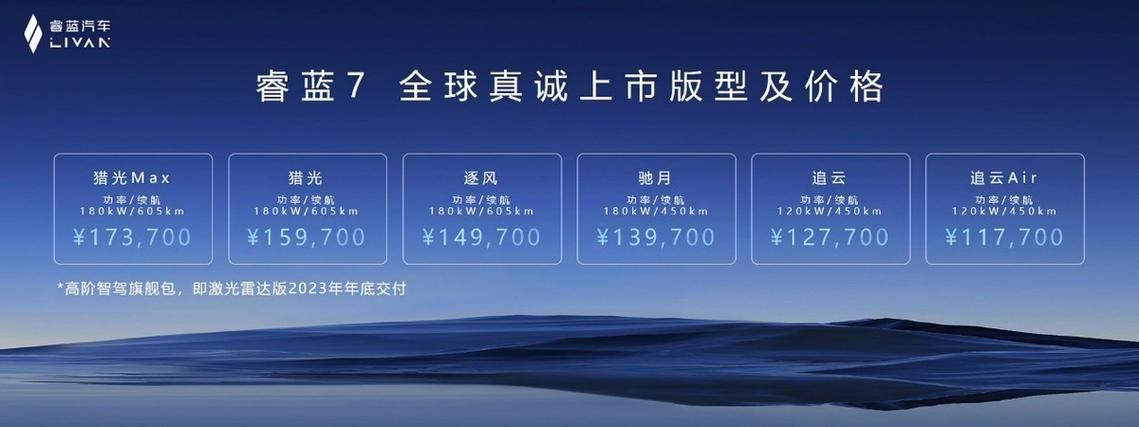
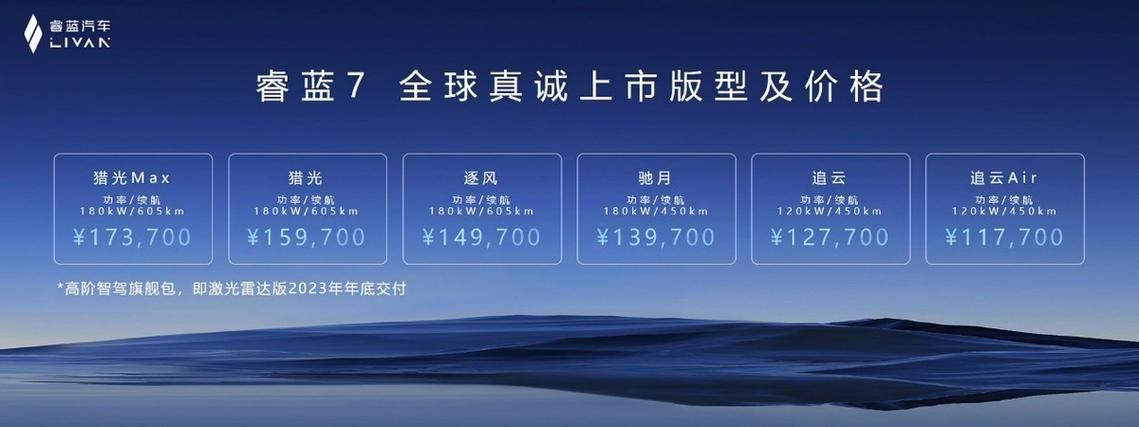
如果睿博士摄像头的灯光不工作,您可以尝试以下几个步骤来解决问题:
<li><strong>检查连接:</strong> 确保摄像头正确连接到电脑或设备上,检查USB线是否插紧以及是否有损坏。</li>
<li><strong>软件设置:</strong> 检查相关的摄像头软件设置,确保灯光没有被关闭或禁用,您可以尝试重新启动软件或重置设置。</li>
<li><strong>驱动程序更新:</strong> 确保您的摄像头驱动程序是最新版本,您可以访问摄像头制造商的官方网站以获取最新的驱动程序,并按照说明进行更新。</li>
<li><strong>硬件故障:</strong> 如果以上方法都没有解决问题,可能存在摄像头硬件故障,在这种情况下,建议联系睿博士的客服支持或寻求专业维修师傅的帮助。</li>
请记住,以上仅是一些建议,具体解决方法可能因设备型号和具体情况而有所不同。
在设备机身背面,可以找到重置按钮,长按Reset键8秒钟,之后会进入出厂设置模式,之后在电脑端打开本地操作界面,点击登录页面重置密码按钮,最后重新设置密码即可。
当睿博士的显示连接数达到上限时,可能会出现以下几种情况:
<li><strong>显示设备已经连接了最大数量的设备并且无法继续连接:</strong> 此时需要断开已连接的某些设备,以释放连接位置。</li>
<li><strong>睿博士设置的最大连接数量过小:</strong> 此时需要通过睿博士APP重新设置连接数量。</li>
<li><strong>睿博士存在系统问题:</strong> 可能需要升级当前的固件版本,或者通过重启或恢复出厂设置来解决问题。</li>
解决方法如下:
<li>需要确认连接的设备数量,查看睿博士的连接数目是否已达到上限,如果是,则需要通过断开不需要连接的设备来腾出连接位置,或者重新设置睿博士最大连接数量。</li>
<li>如果已经断开了不需要连接的设备,但连接数目依然达到了上限,可以尝试重新设置最大连接数量,通过手机APP连接睿博士,打开设置页面,调整最大连接数目即可,如果依然无法解决问题,则需要考虑升级睿博士的固件版本或者重启或恢复出厂设置,在进行重启或恢复出厂设置时,需要注意备份您的重要数据。</li>
设置方法包括以下步骤:
<li>进入摄像头的管理界面或者APP,找到设置菜单。</li>
<li>找到报警设置选项,进入报警设置页面。</li>
<li>根据需要设置报警类型,如移动侦测、人形检测等。</li>
<li>设置报警灵敏度,一般分为高、中、低三档。</li>
<li>设置报警联动方式,可以设置触发报警后的存储、推送通知、弹出警报声等。</li>
<li>根据需要设置报警时间段,可以设定特定时间段内触发的报警。</li>
<li>最后保存设置并测试报警功能是否正常。</li>
需要注意的是,不同品牌和型号的摄像头设置方法可能不完全一致,具体设置步骤可以参考产品说明书或者在线搜索技术支持。
回答如下:
摄像头报警设置方法分为两步:
<li><strong>第一步:设置摄像头报警参数</strong></li>
<ol type="a">
<li>打开网络摄像头的管理页面(通常是通过IP地址访问),输入用户名和密码登录。</li>
<li>进入设置页面,找到报警设置选项,可以设置以下参数:</li>
<ul>
<li><strong>报警类型:</strong> 包括移动侦测、视频丢失、遮挡报警等。</li>
<li><strong>报警联动:</strong> 设置报警触发后联动的设备和动作,如发送邮件、推送消息、录像等。</li>
<li><strong>报警计划:</strong> 设置摄像头报警的时间段。</li>
<li><strong>报警区域:</strong> 设置触发报警的区域。</li>
</ul>
<li>保存设置后,退出页面。</li>
</ol>
<li><strong>第二步:接收摄像头报警信息</strong></li>
<ol type="a">
<li>安装设备管理软件或APP,登录账号。</li>
<li>在设备管理软件或APP中添加摄像头,将报警设置同步到设备管理软件或APP中。</li>
<li>设置报警接收方式,例如邮件、短信、推送消息等。</li>
<li>打开报警推送开关,当摄像头检测到异常时,会自动推送报警信息到设备管理软件或APP中。</li>
</ol>
到此,以上就是小编对于睿博士报警管理如何设置的问题介绍到这了,希望对大家有用。




