网络拓扑图怎么画,如何使用visio绘制网络拓扑图,关于visio画图教程的问题,于是小编就整理了5个相关介绍visio画图教程的解答,让我们一起看看吧。
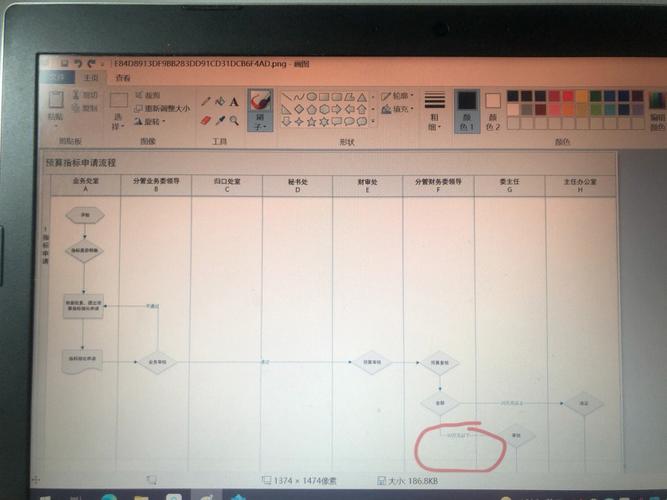
网络拓扑图怎么画,如何使用visio绘制网络拓扑图
1、首先打开visio软件,然后在visio菜单中点击选择【文件】选项,然后在下拉菜单中选择【新建】,如图所示。
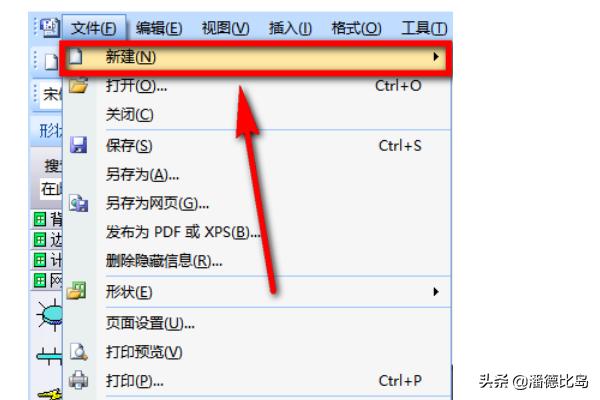
2、点击新建后,在新建选项右侧会出现一个菜单,在菜单中选择【网络】,然后在网络菜单中选择【基本网络图】,如图所示。
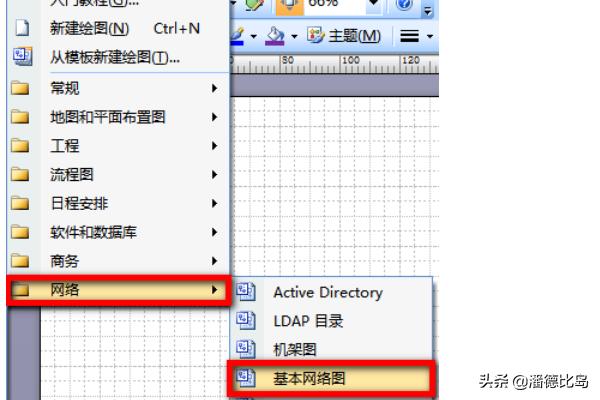
3、选择基本网络图以后,画布就新建好了,建好以后在页面左侧中会出现一个形状区域,该区域中列出了绘制网络拓扑图时常用的一些图形符号,如图所示。
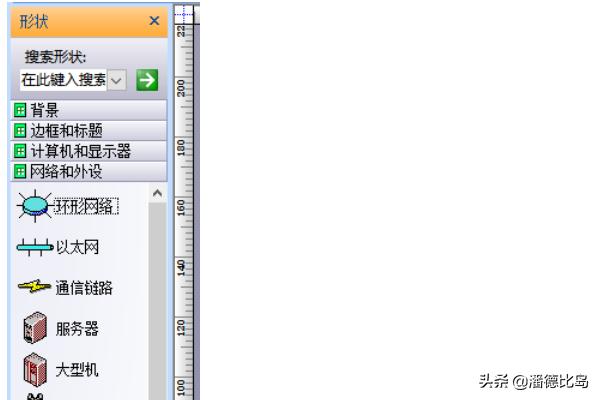
4、绘制网络拓扑图时,采用由上至下的方法进行绘制,即从服务器开始绘制,然后在绘制第二级交换机、三级交换机等,依次类推。
5、掌握了绘制顺序后,直接在左侧形状区找到服务器图形,然后拖动到绘图区,双击服务器图形就会出现一个文字输入框,在其中输入相应的名称即可,其他图形命名的方法也是一样的。
6、按照同样的方法在服务器下方绘制路由器,路由器的数量和层级与企业实际数量一致,如图所示。
7、按实际情况将各级路由器和交换机绘制好以后,用线条将图形连接起来,完善各种图形信息即可完整网络拓扑图的绘制。
visio流程图画法教程
1.打开自己电脑的“visio”画图,新建一个空白文件页面,如图所示~
2.打开“visio”主界面后,我们可有看到软件左侧的“更多形状”,我们点击后,形状“流程图”,再点击“基本流程图形状”,如图所示~
3.我们选择这些“基本流程图形状”,鼠标直接拖过去,非常简单的操作,需要哪个图就拖哪个图,如图所示~
4.然后我们选择“连接线”,如图所示,这些图用线链接上去~
5.线绘制完毕后,我们点击刚刚的那几个线,鼠标右键,点击“形状”按钮,如图所示~
6.然后我们继续选择“线条”,“箭头”,再点击一个有方向朝右的箭头,如图所示~
7.通过刚刚的操作,我们已经有了线以及箭头方向。我们在里面输入文字,直接双击这个框,就可以输入文字了,如图所示。值得注意的是,对于中间的“菱形判断框”,我们输入“是”和“否”的时候,我们需要点击“插入”菜单里面的文本框,才可以~
如何在visio中画平行四边形
借助“绘图工具”。
1.打开“绘图工具”:视图--工具栏--绘图
2.利用绘图工具中的“铅笔工具”,将矩形调整为平行四边形。(选中矩形)--选中绘图工具中的“铅笔工具”--将鼠标指到“矩形”的顶点(调节拐点)--按下并拖动.
visio如何使用
方法如下:
1、打开Visio软件。依次点击“文件”,“新建”,“流程图”,选择“基本流程图”。
2、绘制流程节点。把绘制流程图所需“形状”,拖拽到绘图区。
3、绘制流程线。选择“连接线工具”进行连线绘制。
4、标识流程方向。选择箭头方向,绘制流程方向箭头。
5、添加文字。在流程节点及方向等需要说明的位置添加文字,形成完整的流程图。
如何使用visio绘图
1、打开Visio软件。依次点击“文件”,“新建”,“流程图”,选择“基本流程图”。;
2、绘制流程节点。把绘制流程图所需“形状”,拖拽到绘图区。;
3、绘制流程线。选择“连接线工具”进行连线绘制。;
4、标识流程方向。选择箭头方向,绘制流程方向箭头。;
5、添加文字。在流程节点及方向等需要说明的位置添加文字,形成完整的流程图。
到此,以上就是小编对于visio画图教程的问题就介绍到这了,希望介绍关于visio画图教程的5点解答对大家有用。




