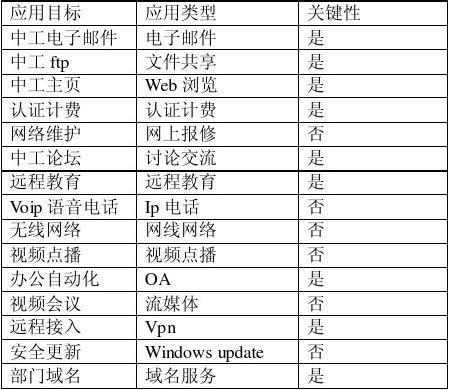
学校计算机网络系统配置指南:校园网网络系统配置清单解析
在探讨学校的计算机网络系统如何配置时,特别是针对校园网网络系统配置清单的问题,我们精心整理了以下三个相关的解答,带您一探究竟。
(此处插入图片链接,图片为“校园网网络系统配置清单表”,并附有适当描述)
一、计算机网络的演变与现状
计算机网络这一术语早已深入人心,它曾是那个时代计算机互联服务的主力军,随着时间的推移,计算机与网络逐渐分道扬镳,成为了两个独立的概念,如今,接入网络的终端设备五花八门,远不止计算机一种。
二、校园网网络系统配置清单详解
1、针对已布线学校的配置建议:
如果您的学校已经完成了综合布线,那么您只需要负责购买接入交换机、三层核心交换机、出口路由器以及行为管理器等设备即可,具体的配置需求还需要您提供详细的终端分布和管理要求。
2、未竣工建筑的网络铺设建议:
对于尚未竣工的建筑,我们建议铺设光缆到户,并采用运营商的OLT+ONU/ONT全光方案,这样的配置不仅更利于管理,还能确保网络的稳定性。
3、网络规模的考量:
主要看网络规模的大小,也就是需要接入的计算机设备数量,网络由接入交换机、汇聚交换机、核心交换机和路由器组成,如果接入点超过200个,就需要划分VLAN,以防止网络风暴对整个网络造成瘫痪。
三、校园宽带设置无线WIFI的方法
1、登录路由器管理页面(登录地址可在路由器底部查看)。
2、输入登录密码(同样可在路由器底部查看登录帐户密码)。
3、点击“路由设置”。
4、点击“上网设置”。
5、互联网接入选择“固定IP地址”。
6、输入学校提供的IP地址等网络信息,点击保存完成设置。
四、校园联通宽带配置无线路由器的步骤
1、将校园网线接入路由器的WAN口,并用网线将电脑与路由器的任意一个Lan口连接,启动电脑,当Lan口闪烁时,说明电脑与路由器已成功建立通讯。
2、打开电脑的wifi,搜索并连接到路由器默认wifi名(路由器背面铭牌有写),第一次使用路由器一般不用输入wifi密码。
3、打开电脑浏览器,输入路由器背后铭牌的网关ip地址(一般是192.168.1.1),进入网关配置界面。(新路由一般会自动弹出此界面)
4、进入高级设置中的WAN口设置,根据宽带服务需要拨号请选择PPPOE拨号,否则可以选择DHCP自动获取,PPPOE拨号要输入宽带账号密码,连接模式选择自动连接,DHCP自动获取则不用填写。
5、进入无线设置中的无线安全,安全模式选择WPA2-PSK模式,WPA加密规则选择AES,设置无线网络秘钥,设置后路由器会自动重启,请输入新的WiFi密码进行连接。
6、配置完成,享受网络。
五、连接学校网络的步骤
1、获取网络凭证:通常学校会为每个学生或员工提供一个网络账号和密码,你可以从学校的IT部门、学校网站或相关的指导手册中获取这些凭证。
2、连接到学校的Wi-Fi网络:打开设备的Wi-Fi设置,找到学校的无线网络名称(通常以学校名字命名),点击连接,输入你的网络凭证,如账号和密码,然后点击连接。
3、配置网络设置:一旦你连接到学校的Wi-Fi网络,你可能需要配置一些网络设置,如IP地址、子网掩码和网关,这些设置通常会自动获取,但如果没有自动配置,你可以联系学校的IT部门以获取支持。
4、登录到学校的网络:一旦你连接到学校的Wi-Fi网络并配置了正确的网络设置,打开你的网络浏览器,通常会自动跳转到学校的登录页面,你需要输入你的网络凭证(账号和密码)进行登录。
5、遵守学校网络政策:一旦你成功登录到学校的网络,你需要遵守学校的网络使用政策,包括不滥用网络资源、不访问非法或未经授权的网站等。
如果你遇到连接问题或有其他疑问,建议你联系学校的IT支持部门或网络管理员,他们将能够提供更具体的指导和帮助。
至此,以上就是关于校园网网络系统配置清单的详细解答,希望对你有所帮助。




