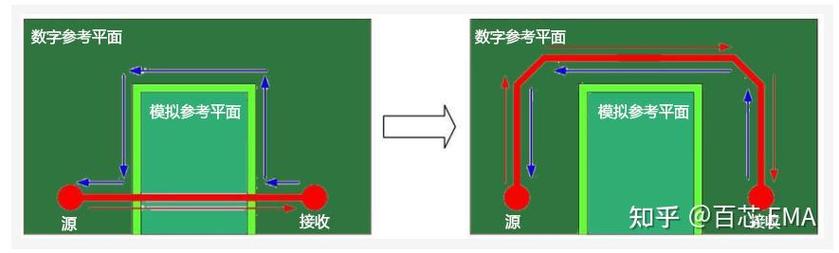
Altium Designer PCB布线技巧:如何让线跟随元件移动及自动布线指南
在Altium Designer的PCB设计过程中,掌握如何让导线随着元件移动以及实现自动布线是非常重要的技能,本文将针对这两个问题进行详细解答,并提供实用的操作步骤。
如何让导线跟随元件移动
无论是在原理图编辑还是PCB布局阶段,都可能需要调整元件的位置,为了确保导线能够跟随元件一起移动,可以采用以下方法:
- 在原理图中:当需要移动一个或多个元件时,选择菜单栏中的“Edit” > “Move” > “Drag”,这样,当您拖动选中的元件时,与之相连的所有导线都会随之移动。
- 在PCB布局中:如果希望在移动某个元件的同时保持其连接关系不变,则应选择“Edit” > “Move” > “Drag Track End”,通过这种方式,您可以自由地调整元件位置而不必担心连线断开。
顶层与底层布线互换的方法
有时候根据设计需求,可能需要将电路板上的某些信号从顶层切换到底层(反之亦然),这里介绍一种简便的方法来完成这一任务:
1、请确保您的工作区处于顶层视图状态,使用快捷键Ctrl+1来激活所有位于同一层的对象。
2、接着,切换至底层视图,并重复上述过程以选中该层的所有对象(此时使用Ctrl+2)。
3、利用全局编辑功能(可通过按F11访问),将之前存储的选择集1和2分别设置为当前活动层,具体操作为先召回选择集1(Alt+1),再应用全局更改命令将其移至底层;随后召回选择集2(Alt+2),同样执行全局更改但方向相反。
4、别忘了保存修改后的布局文件。
如何快速改变整层布线至另一层
对于更大规模的层次转换需求,比如想要一次性将所有顶层走线转移到底层或者相反,可以按照以下步骤操作:
1、打开设计规则管理器(Design -> Rules)。
2、在左侧列表中找到Net Classes项下的特定网络类别,通常代表不同的信号类型。
3、选中目标网络后,在其属性面板里找到Layer选项卡。
4、在这里直接更改为目标层次即可,若原为Top Layer,则改为Bottom Layer。
5、应用设置并关闭对话框。
6、现在回到主界面,通过选择相似对象工具(Edit -> Select Similar Objects)来批量选取属于同一网络的线条。
7、确认无误后,再次进入更改层次的功能(Edit -> Change Layer),指定新的层次并确认。
8、完成之后记得及时保存项目以避免数据丢失。
请注意,在进行此类大规模调整前强烈建议备份原始文档,以防出现意外情况导致无法恢复的情况发生。
以上就是关于如何在Altium Designer中实现导线随元件移动以及自动布线的一些基本知识和技巧分享,希望这些信息能够帮助到正在从事电子设计的你!




