如何在云计算机教室为学生机安装软件?关于计算机教室布置的问题,小编整理了以下三个相关解答,让我们一起来了解一下吧!

一、安装软件步骤

1、在浏览器中输入服务器的IP地址,进入登录页面,输入自己的用户名和密码进行登录;
2、登录到云课堂的主机页面后,在左侧菜单栏中点击“镜像”;
3、接着点击“编辑”,在出现的页面中选择“修改并启动”;
4、点击右上角的“上传”,再选择“共享目录”,在本地磁盘中找到要安装的软件,双击该软件将其上传到服务器目录;
5、双击云主机,进入云桌面的Windows7镜像编辑器;
6、打开计算机,找到刚刚上传的软件,双击它开始安装,安装完成后,创建软件的组件,安装成功会自动运行该软件,关闭软件后,点击电脑开始菜单中的“关机”按钮;
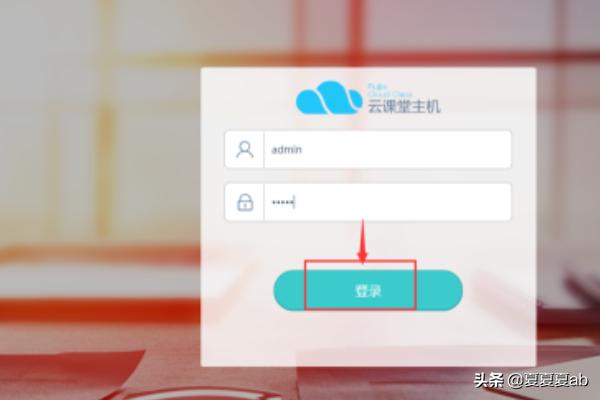
7、电脑开始关机,正常退出云课堂学生机的安装程序。
请同学们下载安装Google浏览器,安装好后打开Google浏览器,在浏览器中输入网址:https://edu.codemao.cn/,打开编程猫学院未来教室网站,点击登录按钮,输入老师发给大家的账号密码,同意用户协议后点击登录即可,进入后点击“我的课程”可以开始学习。
二、学生使用指南
1、学生通过电脑登录未来教室(网址:https://edu.codemao.cn/),点击“登录”按钮,进入未来教室登录界面,注意,此项操作只能使用电脑进行。
2、在未来教室登录界面,输入账号和密码,点击确认后登录未来教室。
3、学生登录未来教室后,在界面左侧找到“我的课程”并点击进入。
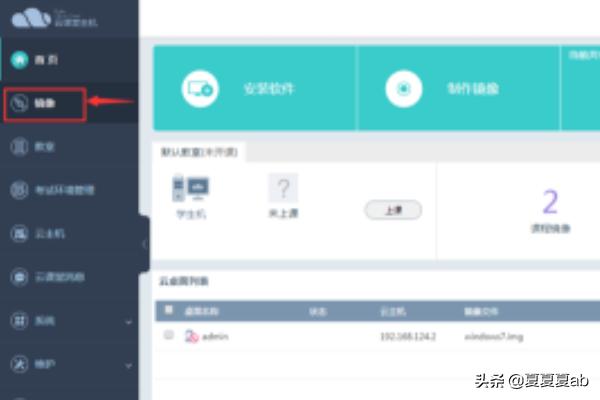
4、进入“我的课程”界面后,找到右上角的“编程普及课”并点击进入,选择图形化基础课程。
5、学生进入课程界面后,选择本节课的内容并点击下面的“查看”按钮。
6、学生进入课程学习界面后,有老师发送的视频、课件、任务单等内容可供学习。
7、学生还可以点击课程学习界面右下角的“去创作”,直接进入“源码编辑器”界面进行本节课的作品创作。
8、学习完课程后可以点击右下角的练习题进行测试,检验自己对本节课的知识掌握情况。
三、试卷制作技巧
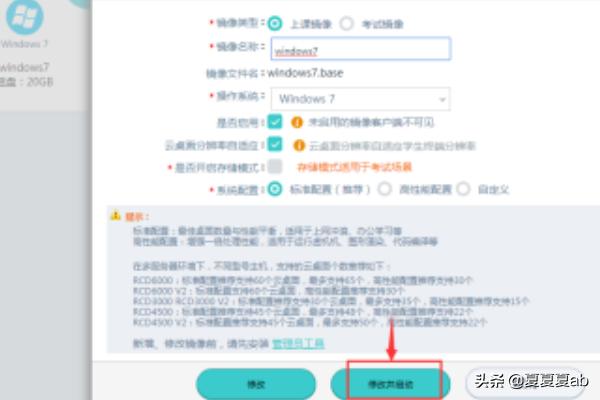
1、可以在WPS的Word、Writer等文本编辑器中加入试卷姓名班级栏。
2、在文本编辑器中,可以通过插入页眉功能选择Header1或Header2,然后在页眉中添加姓名、班级等相关信息,确保在每一页都能显示这些信息。
3、除此之外,还可以在WPS的表格编辑器中制作试卷,并在表格中设置姓名、班级、学号等信息的输入栏供学生填写,除了WPS外,其他办公软件如微软Office、谷歌Docs等也拥有相应的功能可以根据实际需要选择使用。
4、在制作试卷时还应注意版面整洁、字号合适、格式规范等问题以提高试卷的易读性和专业性,操作步骤如下:右键点“插入”选择插入“文本框”中的竖向文本框在文本框内输入姓名等信息然后回车键重启行输入密封线密封线输入时选择字体中的下划线选择你要的密封线然后再点上标就完成了。
5、打开WPS文档选择“插入”选项卡点击“文本框”按钮,在文框中输入“姓名”并设置字体、字号、颜色等相关属性,将“姓名”文本框复制下来粘贴到合适的位置修改文本框中的文字为“班级”并设置相关属性,将“姓名”和“班级”文本框复制多个依次排列在试卷上并留出足够的空间供考生填写,在每个文本框的右侧或下方添加一个下划线或横线用于考生填写姓名和班级,最后保存试卷可在打印时选择“打印页面底部”选项以确保姓名和班级栏在每页试卷上都显示,到此以上就是小编对于计算机教室布置的问题就介绍到这了希望介绍关于计算机教室布置的3点解答对大家有用。




