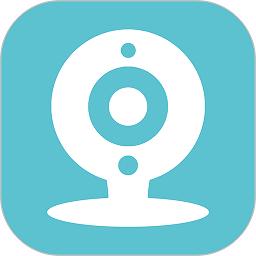
Win10如何打开摄像头?图标不见了怎么办?关于摄像头APP图标大全的解答
小编整理了4个与摄像头APP图标相关的解答,让我们一起来看看吧。
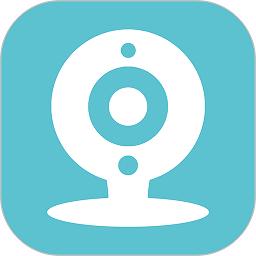
Win10电脑摄像头打开方法
1、打开“开始”菜单:点击屏幕左下角的“开始”按钮,选择“设置”。
2、进入“设置”页面:在设置页面中,找到并点击“隐私”选项。
3、找到并启用相机:在左侧菜单栏中选择“相机”,然后点击展示出详细情况,看到第一项就是是否开启相机,点击开启即可。
4、保护隐私设置:如果想更好地保护自己的隐私,可以下滑页面,找到允许哪些软件开启相机的选项,并进行相应设置。
监控立杆绘制步骤
1、绘制立杆主体:在打开的软件中绘制一个1600*70的矩形,作为立杆的主体。
2、绘制底部矩形:在立杆的底部绘制一个150*20的矩形,与立杆的杆柱中心对齐。
3、绘制焊接件:在立杆的左侧绘制一个梯形作为焊接件,然后用镜像工具将其镜像至右侧。
4、绘制灯杆下方矩形:在灯杆的下方绘制一个矩形,中心与灯杆中心对齐,并在绘制的矩形内填充混凝土图案。
5、绘制螺栓和螺帽:使用矩形工具绘制螺栓和螺帽,并镜像至右侧。
6、绘制监控平杆:在立杆顶端绘制一个20*300的矩形,作为监控的平杆。
7、绘制平杆上的焊接件:用与底部相同的方法在平杆上绘制焊接件,并用矩形工具在立杆上进行绘制。
8、绘制摄像头:在平杆的末端绘制一个摄像头图标。
9、标注尺寸:为整个监控立杆标注尺寸。
10、完成绘制:至此,监控立杆绘制完成。
iGotya插件使用教程
iGotya插件具有在输错锁屏密码数次后自动拍照并发送到指定邮箱的功能,具体使用方法如下:
1、安装iGotya插件:在Cydia里面搜索iGotya,并确保之前已经安装了iGotya的源。
2、进入设置界面:安装后,可以在设置里面看到iGotya的图标,点击进入设置界面。
3、配置邮箱发送:在设置界面中,打开拍照功能(系统默认已打开),选择通过邮箱发送,并输入指定的邮箱地址。
4、进入安全模式:点击“安全设定模式”进入。
5、设置安全模式:打开使用安全模式(系统默认开启),输入手机开锁密码,并点击保存。
注意:在锁屏状态下,连续错误输入密码两次后,手机将进入iGotya的安全模式,此时,手机中的很多信息资料都会被隐藏起来,包括软件、联系资料等,在第二次输入错误时,前置摄像头会拍下照片并发送到指定的邮箱。
摄像头常见问题及解决方案
1、摄像头驱动未安装
2、摄像头设备被禁用
3、Windows Image Acquisition (WIA) 服务未启动
4、摄像头自身或机箱插槽故障
解决方案:
方案一:开启摄像头设置
- 右击【我的电脑】→【属性】
- 依次点击【硬件】→【设备管理器】
- 选中右侧【图像处理设备】中的“USB视频设备”,然后点击右上方的【启用】即可
方案二:开启WIA服务
- 右击【我的电脑】→【管理】
- 点击【服务和应用程序】中的【服务】
- 在右侧找到【Windows Image Acquisition (WIA)】并双击
- 在弹出的属性窗口中,将启动类型选择为【自动】,并点击【启动】,然后点击【确定】即可
方案三:安装摄像头驱动程序
- 打开【驱动人生】(如果电脑没有该软件,请到【电脑管家】→【软件管理】下载)
- 双击打开自动检测电脑缺失驱动
- 检测到摄像头驱动异常时,点击“一键处理”
- 按步骤提示完成安装后,重启电脑并重新插拔摄像头
方案四:检查USB插槽和摄像头
- 将摄像头换一个USB插槽连接,观察是否能够正常使用,如果在其他插槽上能正常使用,则表示原来的USB槽可能出现了问题,建议到附近的维修站检查维修。
- 连接摄像头到电脑上,如果摄像头的指示灯亮起,表示摄像头的供电正常,如果指示灯没亮,建议尝试接到机箱后的USB端口。
- 如果可能的话,将摄像头连接到别的电脑上进行测试,如果工作正常,则表示摄像头本身没有问题;否则,可能需要尝试更换摄像头。




