在图像处理和视频编辑中,抠图换背景是一项常见且重要的技能,无论你是初学者还是资深设计师,掌握这一技巧都能大大提升你的创作效率和作品质量,本文将详细介绍如何利用Photoshop(PS)进行高效抠图,并探讨如何在视频编辑软件中为抠图添加背景,以及使用剪映APP进行简单操作的方法。
PS抠图换背景的最佳实践
1、导入图片素材
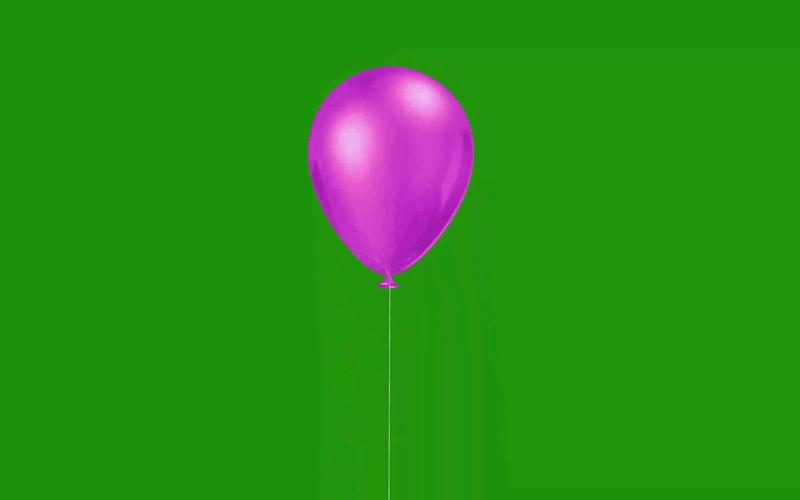
- 打开Photoshop,将需要处理的图片拖入PS中。
2、选择快速选择工具
- 在画布左侧的工具栏中找到并点击“快速选择工具”。
3、选中目标对象
- 鼠标再移到人物这里,点住再拖行,把人物全选中。
4、调整边缘细节
- 在上面的属性栏中,点击“选择并遮住”;调出其操作面板,鼠标沿着人物边缘涂抹,调整人物边缘,调整好后,点确定,操作面板自动关闭。
5、反选与填充背景
- 按CTRL+SHIFT+I执行反选,再设置前景色,按下ALT+DELETE执行填充前景色,再按下CTRL+D取消选择,此时,图片背景已成功更换。
卡通照片的抠图方法
对于卡通照片,可以从包图网或昵图网下载相关素材,具体步骤如下:
1、导入并复制图层
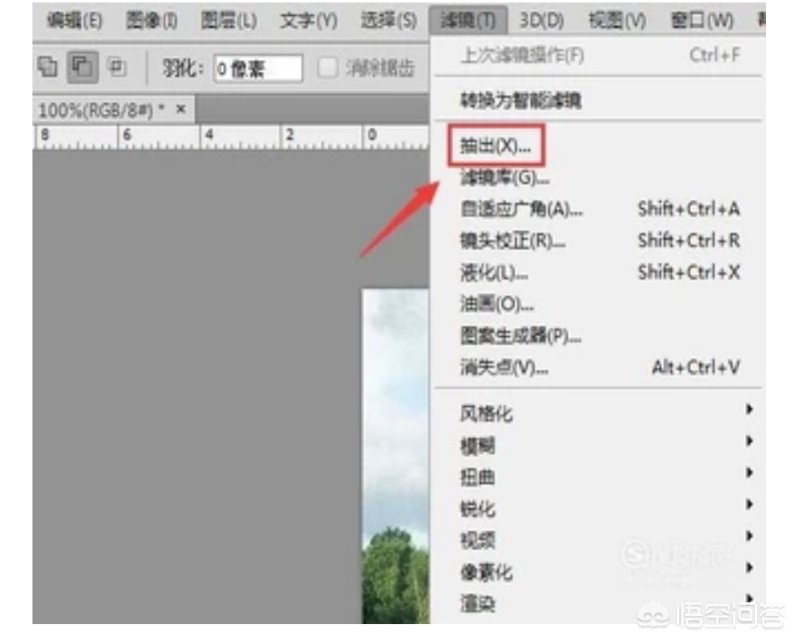
- 将要处理的图片导入PS中,并复制一个新图层(快捷键CTRL+J)。
2、选择抽出工具
- 在滤镜菜单里找到“抽出”选项。
3、绘制绿色边缘
- 在弹出的对话框内使用高光笔在人物周边画出绿色边缘。
4、填充淡蓝色
- 画好绿色边缘后,在抽出对话框内找到填充选项,将绿色边缘全部填充上淡蓝色。
5、完成抠图
- 填充完成后点击确定,就完成了抠图。
6、调整位置和大小
- 使用移动工具,将抠图后的人物拖放到新背景内,调节大小和位置,完成背景更换。
视频编辑中的抠图背景添加
要给抠图视频加背景,可以使用专业的视频编辑软件,如Adobe Premiere Pro或Final Cut Pro,以下是一般的步骤:

1、导入素材
- 打开视频编辑软件,将抠图视频和背景素材导入到软件中。
2、放置抠图视频
- 将抠图视频拖拽到时间轴上,并将其放置在背景素材的上方。
3、调整透明度
- 选中抠图视频,调整其透明度,使其与背景融合。
4、调整位置和大小
- 根据需要,调整抠图视频在背景上的位置和大小,以达到理想的效果。
5、预览和导出
- 预览编辑效果,满意后即可导出最终的视频文件。
剪映APP中的简易操作
对于移动端用户,剪映APP提供了便捷的抠图换背景功能:
1、开始创作
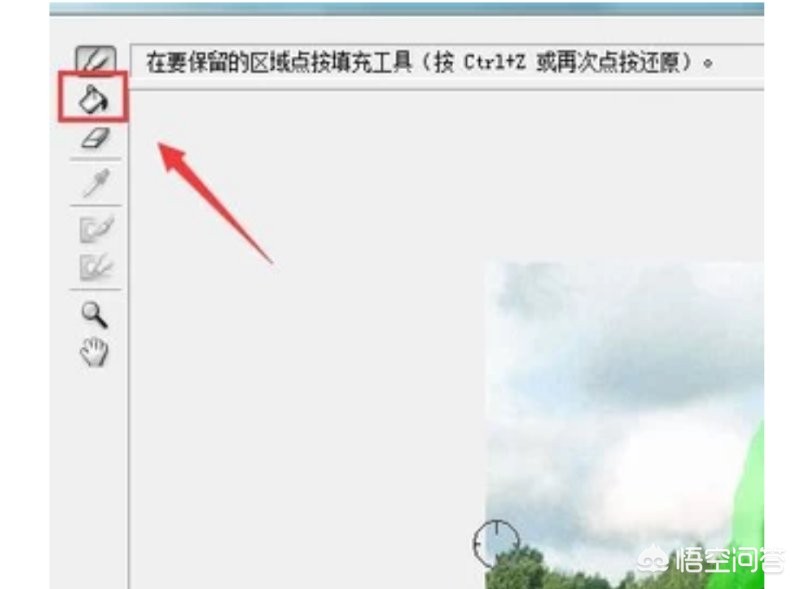
- 打开剪映APP,选择“开始创作”。
2、添加图片
- 在相册中选择一个需要抠图换背景的图片,点击右下角“添加”按钮。
3、智能抠像
- 选择视频下方工具栏中的“剪辑--智能抠像”。
4、更换背景
- 视频抠图完成后,点击下方工具栏中的“背景”,在背景分类中选择“画布样式”选项,最后选择自己需要的背景,点击右下角“√”按钮即可完成操作。
总结
无论是通过Photoshop进行精细的图像处理,还是在视频编辑软件中合成复杂的视觉效果,甚至是利用剪映APP进行快速简便的操作,掌握抠图换背景的技巧都是提升创作水平的关键,希望本文提供的详细步骤能够帮助你更好地完成各种类型的抠图任务,让你的作品更加出色。




