在制作PowerPoint演示文稿时,我们经常需要将背景图片置于文字之下以增强视觉效果,本文将详细介绍如何在PPT中实现这一效果,并补充一些相关技巧和注意事项。
1. 插入并调整图片位置
打开PPT软件,在文本框中输入所需文字,爱情”,接下来,点击菜单栏中的“插入”选项卡,选择“图片”按钮,在弹出的对话框中选择要插入的图片,点击“插入”,通过工具栏上的“下移一层”按钮,选择“置于底层”,即可让图片衬于文字下方。
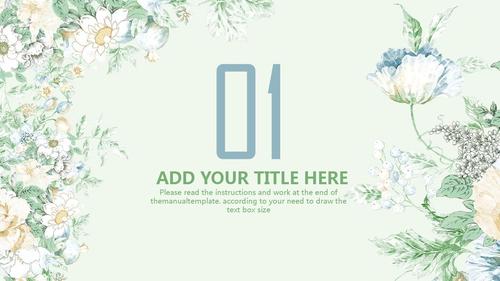
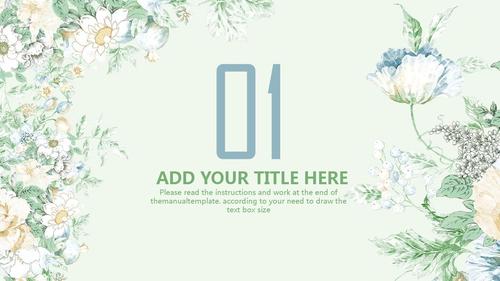
2. 设置背景格式
步骤一:在打开的PPT文档中,右键单击任意幻灯片页面的空白处,选择“设置背景格式”;或者点击“设计”选项卡,选择右侧的“背景样式”中的“设置背景格式”。
步骤二:在弹出的“设置背景格式”窗口中,选择左侧的“填充”,可以看到有“纯色填充”、“渐变填充”、“图片或纹理填充”和“图案填充”四种模式,你不仅可以插入自己喜欢的图片作为背景,还可以将PPT背景设为纯色或渐变色。
步骤三:插入漂亮的背景图片:选择“图片或纹理填充”,在“插入自”有两个按钮,一个是自“文件”,可选择本地电脑上的PPT背景图片;另一个是自“剪切画”,可搜索来自“office.com”提供的背景图片(需联网)。
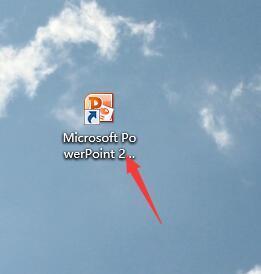
步骤四:单击“文件”按钮,弹出对话框“插入图片”,选择图片的存放路径,选择后按“插入”即可插入准备好的PPT背景图片,回到“设置背景格式”窗口中,如果想要全部幻灯片应用同一张PPT背景图片,就单击右下角的“全部应用”按钮。
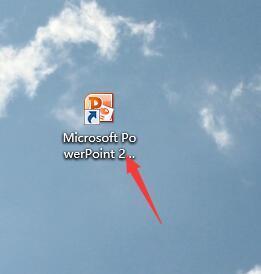
3. 导出背景图片
如果你想要将PowerPoint幻灯片中的背景图片导出来,可以按照以下步骤进行操作:
1、打开PowerPoint幻灯片,选择要导出背景图片的幻灯片。

2、在菜单栏中选择“设计”选项卡,然后在“背景”分组中选择“背景样式设置”。
3、在弹出的“格式背景”对话框中,选择“图片或纹理填充”选项卡。
4、在“图片源”下拉菜单中,选择“文件”选项,然后点击“选择图片”按钮。
5、在弹出的“插入图片”对话框中,选择要导出的背景图片并确认,然后该图片将被导入到PowerPoint幻灯片中。
6、确认图片已经导入后,可以右键单击该图片并选择“另存为图片”选项,然后选择保存路径和格式进行保存。
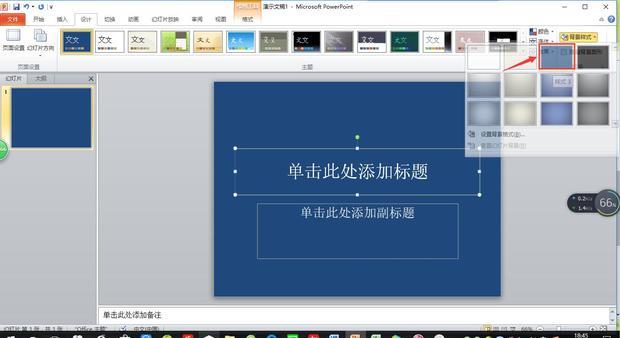
7、可以在保存的文件夹中找到导出的背景图片文件,这个文件就是PowerPoint幻灯片中的背景图片。
需要注意的是,如果幻灯片中的背景图片是从网络上下载的,那么在导出时可能需要确认图片版权问题,以免侵权,如果幻灯片中的背景图片是多张图片组成的循环播放效果,那么需要分别导出每张图片并按顺序排列,才能还原出完整的背景效果。
到此,以上就是关于PPT底图问题的详细介绍,希望这些解答对大家有所帮助!




